במדריך- הגדרת חשבון הדוא"ל אלקטרוני בתוכנת Mac Mail של מק

מדריך תוכנת הדואר מקינטוש
תוכן עניינים
1. הגדרת תיבה חדשה – סוגי חשבונות + דוגמא להגדרת תיבת ג'ימייל
2. הגדרות שרתים וחיבורי POP או IMAP – חובה להכיר!
3. תפעול תוכנת "מק מייל" – איך לשלוח הודעה חדשה, להשיב, לצרף קבצים, למחוק הודעות
4. הגדרות נוספת – שינוי פונטים בתוכנה, הוספת חתימה.
1. הגדרת תיבה חדשה בתוכנה
א. בחירת ספקית שירות
בחלון הראשוני תתבקשו לבחור את סוג החשבון (ספק תיבת הדוא"ל).
1. תיבת "אקציינג" (אופציה 2) נחשבת לתיבת דואר הכי מקצועית בעולם.
http://office365-login.co.il (להעתיק לדפדפן).
התיבה מסתנכרנת בצורה נקיה ומהירה בין כל סוגי המחשבים, סלולר (סנכרון מלא כולל אנשי קשר).
2. אם אין רצון לשלם מחיר חודשי, צרו לכם חשבון gmail בחינם
לא ניתן לחבר תיבת דואר של וואלה
פחות מומלץ לעבוד עם תיבות של (Netvision,בזק, 012) = הרבה תקלות במק.
iCloud – תיבת דוא"ל של אפל בענן
Exchange – תיבת דוא"ל המסוגלת להסתנכרן בין מספר מחשבים ומכשירים סלולרים (סנכרון מלא)
Google – חשבון Gmail של גוגל [email protected]
Yahoo – חשבון Yahoo לדוגמא [email protected]
Aol. – פורטל ברשת שגם מספק תיבות דוא"ל (פחות נפוץ)
Add Other mail Account – שאר הספקיות. בד"כ ספקיות בישראל כמו 012, Netvition, Bezeq או תיבות Hotmail (לא מומלץ בכלל).

יש לבחור את סוג החשבון
ב. הגדרת התיבה
אם ברשותכם תיבת ג'ימייל, כדאי לגלוש <למדריך זה> ולקרוא את שלב1.
שם תמצאו הסבר איך להפעיל את פרוטוקול IMAP לגימייל שעובד יותר טוב.
ממשיכים
להכניס ב- Name שם תצוגה של החשבון.
השם זה יופיע לכל מי שתשלחו לו מייל.
ב- Email Address להכניס את כתובת הדואר שלכם ([email protected])
ב- Password סיסמא.
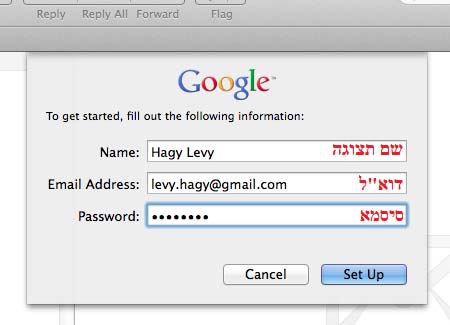
יש להכניס פרטים
בסיום ללחוץ על כפתור Set Up (להגדיר).
ג. איזה פרטים לסנכרן?
בחלון החדש תתבקשו לקבוע איזה פריטים לסנכרן עם התיבה:
Mail – את כל הדואר שלכם
Contacts – אנשי קשר ששמורים בחשבון
Calendar – לוח שנה
Messages – הודעות iMessages (הודעות sms).
Notes – פתקים/הערות

פריטים לסנכרון
אני מסמן את הכל חוץ מ- Messages. בסיום יש ללחוץ על Done (סיום).
אם התיבה לא הוגדרה כמו שצריך, או שהינכם מגדירים תיבה שאינה של ג'ימייל, יש לקרוא את חלק 2 בקפידה.
2. הגדרת שרת דוא"ל נכנס ויוצא (POP, IMAP, SMTPׂ)
"מק מייל" יודעת להגדיר את שרתי הדואר של Gmail בכוחות עצמה וזה יתרון.
אם התבקשתם להכניס את השרתים באופן ידני,עליכם להבין כמה דברים בסיסיים, ורק לאחר מכן להכניס.
א. סוגי חיבורים
חשבונות דוא"ל של Gmail, Yahoo, ספקיות בישראל (012, Netvision) וכו', ניתן להגדיר בשני סוגי חיבורים: POP או IMAP.
POP חיבור שלא מסנכרן נתונים. ז"א שברגע שהדוא"ל יתקבל לתוכנה, כשתקראו אותו,תמחקו, הוא לא יסתנכן לשרת, למחשב אחר/בסלולר (בכל מקום אחר שהגדרתם את התיבה)
IMAP חיבור שמסוגל לסנכרן נתונים. לדוגמא: כשתמחקו דואר, הפעולה תסתנכרן בשרת וגם במחשבים אחרים בהם מוגדרת התיבה.
מסקנות: לפני שאתם מגדירים את שרתי הדוא"ל, עליכם להבין עם עצמכם כיצד אתם רוצים לחבר את החשבון POP או IMAP (מומלץ)
ב. שרתי דוא"ל
לכל ספקית דוא"ל יש 4 סוגי שרתים.
1.שרת דוא"ל נכנס POP + שרת יוצא SMTP
2. שרת דוא"ל נכנס IMAP + שרת יוצא SMTP
מה השרתים שלי? יש לחייג לספק השירות (מומלץ) או דרך עמוד הגדרות רוחב פס Netchif (לא תמיד מעודכן).
ג. פורטים (מוצפן SSL או ללא).
את חיבורי POP ו- IMAP ניתן להגדיר עם הצפנת SSL או ללא.
נכון לשנת 2014 כמעט כמעט כל הספקיות עובדות עם חיבור הצפנה. לכן מומלץ לבחור עם SSL.
שימו לב: חיבור מוצפן או חיבור "ללא" עובדים עם פורטים שונים (מספרים). אם תנסו לחבר תיבה עם הצפנה בעוד שהספק אינו תומך בהצפנה, לא תצליחו להגדיר את התיבה (וליהפך).
POP – רשימת פורטים
נכנס 995SSL – ללא 110
יוצא 465SSL או 587 – ללא 25
IMAP – רשימת פורטים
נכנס 993SSL – ללא 143
יוצא 465SSL או 587 – ללא 25
את רשימת הפורטים תוכלו למצוא גם <כאן> יש לקרוא את שלב 5.
ד. שינוי שרתים או הגדרות במועד עתידי
1. יש לבחור בתפריט Mail (דואר) > לבחור ב- Preferences (העדפות)

הגדרות תוכנה העדפות – שינוי הגדרות ושרתים
2. יש לבחור בלשונית Accounts (חשבונות).
- בצד שמאל ( + – ) אפשר להוסיף או להסיר חשבונות.
- Incoming Mail Server – דואר נכנס
- Outgoing – Smtp – שרת דואר יוצא

שינוי הגדרות/מאפייני דואר
הגדרת דואר נכנס ויוצא
שימו לב: תוכנת מק מייל יודעת לקבוע אוטומטית אם הדואר נכנס יהיה עם חיבור SSL או ללא הצפנה (כל מה שהוסבר בחלק 2.ג).
אבל, עבור השרת יוצא שלכם (SMTP) אתם צריכים לקבוע אם השרת דורש הצפנה או ללא.
בכדי לקבוע: יש ללחוץ על "שני החצים הקטנים בצד ימין" לבחור ב- Edit (עריכה).

עריכת שרת דואר יוצא SMTP
בחלון החדש יש לעבור ללשונית Advanced (מתקדם) > ניתן לקבוע אם לעבוד עם פורטים 25, 465, 587 או לבחור בפורט ספציפי.
ניתן לסמן ב- V את Use Secure Sockets Layers (חיבור SSL) במידה והשרת שלכם דורש הצפנה.
בשדה למטה, ניתן להכניס את שם המשתמש (User) ואת הסיסמא (Password).
בד"כ המשתמש צריך לכלול @ ואחרי את שם השרת! לדוגמא:
[email protected] או [email protected] וכו'…(את כל הפרטים הללו ספק האינטרנט, דואר צריך לתת לכם).

חיבור מוצפן SSL או ללא. דוגמא
אם ברצונכם להוסיף או להסיר שרת, יש להשתמש בכפתורים "-" או "+" (מצורפת תמונה).
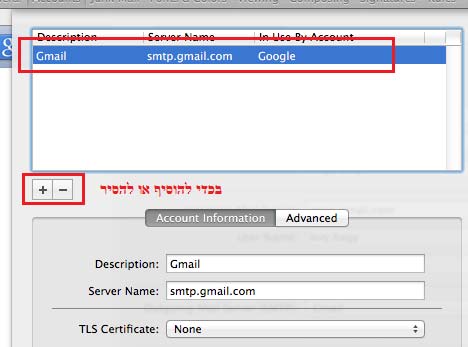
הוספת או הזרת שרת
3. תפעול בסיסי של Mac mail
בחלק זה נלמד כיצד לתפעל את התוכנה, לשלוח דואר חדש, למחוק דואר קיים וכו'..
אם ולאחר שהגדרתם את התיבה, כל התיקיות בצד לא מופיעות, יש ללחוץ על כפתור Show (הצג) – כפתור קטן בצד.

תפעול כללי 1
איך יוצים תיקייה חדשה בצד? יש לקרוא את סעיף ד' בחלק זה.
חדש: יש אפשרות לשנות את ממשק התצוגה לממשק קלסי (ייתכן וזה יהיה נוח לרובכם – שווה בדיקה).
א. איך לשלוח דואר חדש + אופציות נוספות בשליחה
כאשר תלחצו את על כפתור "שליחת הודעה" (מוצג בתמונה מעל), יפתח לכם חלון חדש בו עליכם לכניס פרטים:
To (למי לשלוח), CC (האם לכתב את ההודעה לעוד איש קשר) Subject (נושא ההודעה), ולאחר מכן יש להכניס את תוכן ההודעה.
בנוסף, בצד ימין יש אופציות נוספות כמו שינוי גודל או סוג גופן (Fonts), הוספת קובץ/תמונה (Attachment) ורקעים להודעה.
את כל ההסברים "מה עושה מה" תמצאו בתמונה:

למי לשלוח את הדואר + אופציות נוספות
מה זה עותק מוסתר BCC? כל מי שתשלחו לו עותק מוסתר של ההודעה, יראה את כל הנמענים שכותבו להודעה זו (אנשי קשר נוספים ששלחתם להם את ההודעה).
שימו לב, כל הנמענים לא יוכלו לראות את איש הקשר אליו שלחתם את העותק המוסתר BCC – האופציה נמצאת בצד שמאל.
ב. אופציות בתוך הודעה קיימת
כאשר אתם נמצאים בתוך הודעה שנשלחה אליכם, עומדות באפשרותכם מספר פעולות:
1. Replay (להשיב) – להשיב למי ששלח את ההודעה. התוכנה תדע לשייך את כתובת השולח בצורה אוטומטית.
2. Replay to All (להשיב לכולם) – להשיב למי ששלח את ההודעה ולכל מי שמכותב להודעה שנשלחה אליכם. התוכנה תצרף אוטומטית את כל הכתובות.
3. Forward (העברה) – אם מצורף להודעה קובץ/תמונה, יש לבחור באופציה זו אם רוצים לכלול את הקובץ בהודעה שאתם מתכוונים לשלוח (ז"א להעביר את הקובץ למישהו אחר).
4. Print (הדפסה) + Delete (מחיקה) – שימו לב שיש בצדדים שני כפתורים דרכם ניתן להדפיס את תוכן ההודעה או למחוק אותה (להעביר לפח אשפה).
את כל האופציות תמצאו בתמונה זו:

אופציות בתוך הודעה קיימת
ג. קליק ימני על הודעה
כאשר מבצעים קליק ימני על הודעה, בנוסף לפעולות כמו Replay (השב) או Delete (מחיקת הודעה), יש עוד אופציות שימושיות:
Mark (לסמן הודעה)
Unread – ניתן לסמן את ההודעה "כלא נקראה" ואז הצבע שלה יהפוך לכהה שנית. אופציה זו נוחה למי שרוצה להזכיר לעצמו לקרוא את ההודעה שנית במועד עתידי.
Junk Mail – דואר זבל. ניתן לסמן את ההודעה "כהודעת זבל" והודעות עתידיות שישלחו מהמוען הנ"ל, ישלחו אוטומטית לרשימה השחורה (Junk).

לחסום שולח – דואר זבל
Move או Copy to (העבר או העתק ל-)
ניתן להעביר או להעתיק הודעה לתיקייה אחרת בתיבה הדואר (שימושי בכדי לשמור על הסדר בתיבה).

העבר הודעה לתיקייה
לרוקן פח אשפה (Trash)
יש לבצע קליק ימני על הפח > לבחור ב- Erase Deleted items (להסיר פריטים שנמחקו).
ד. כיצד יוצרים תיקייה חדשה?
בכדי ליצור תיקייה חדשה, עליכם ללחוץ על סמל ה- "+" בחלון הראשוני של התוכנה (איפה שכל התיקיות) > לבחור ב- New mailbox (תיבה חדשה = תיקייה).

יצירת תיקייה חדשה – מק מייל
איפה אתם רוצים לשמור את התיקייה?
On my mac (על המק שלי) = התיקייה תשמר מקומית על המק.
Google = אם יש לכם חשבון גוגל או במידה ואתם מחוברים לספק הדואר עם חיבור IMAP (מומלץ), תוכלו לבחור באופציה של שמירת התיקייה על השרת! – (מומלץ = כך המידע מגובה בשרת).
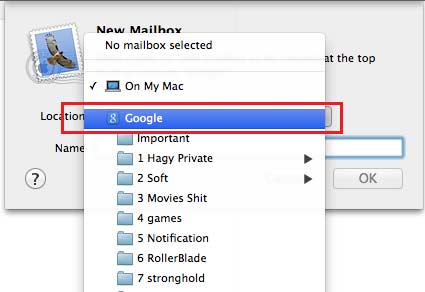
שמירת תיקייה על השרת
4. הגדרות נוספות
אל ההגדרות נכנסים דרך תפריט Mail (דואר) > יש לבחור ב- Preferences (העדפות).
לשונית General (כללי)
ניתן לקבוע את מועד קבלת/שליחת הודעה (לקבל/לשלוח כל 1 דקה, 5 דקות, 10 ד' וכו').
לשונית Fonts (גופנים)
בלשונית זו ניתן לשנות את סוג הגופן (פונט) או את גדולו (גופן ההודעות). כמו כן, ניתן לשנות את צבע הטקסט בתוך ההודעות.
לשונית Signatures (חתימות)
ניתן לגשת ללשונית זו > ללחוץ על ה- "+" וליצור חתימה חדשה שתופיע בכל סוף הודעה שתשלחו.
בחתימה ניתן לשים את הפרטים האישיים, מספר טלפון וכו'.
שימו לב: יתכן ויש עוד כמה הגדרות שיכולות להיות שימושיות. כמו למשל, לשונית Rules (חוקים) ששם ניתן לקבוע "חוקים לתוכנה" – מה לעשות כאשר מתקבל דואר מסוים…וכו'.
אני מזמין אתכם לבדוק לבד, לאט, לאט…רק טוב יכול לצאת מזה :)
אם יש לכם שאלות ספציפיות לגבי אופציות, משהו שלא מסתדר, אתם מוזמנים להעלות תגובות בעמוד זה או "במערכת שאלות ותשובות".
