תודה לרוי באשי BR roy Design שנתן את הרעיון להכין מדריך רשתות אפל.
במדריך נעבור על איך קשר בין 2 מחשבי מק ברשת ולשתף תיקיות וקבצים!

מדריך חיבור 2 מחשבי מק ברשת
תוכן עניינים – רשת ווינדוס
שלב 1 – חיבורים לרשת. פיזי או קווי
שלב 2 – בדיקת תקינות חיבור. כתובת IP
שלב 3 – הגדרת שם מחשב ברשת + workgroup
שלב 4 – שיתוף תיקיות + הרשאות גישה
שלב 5 – איך מתחברים ממק למק (כונן רשת)
חלק אחרון – פתרונות כשאין קישוריות, הרשאות, חומת אש
שלב 1 – חיבור לרשת
חובה "שהמקים" יהיו מחוברים לאותה רשת.
1. אפשר לחבר דרך רשת אלחוטית WIFI <תמונה איך מתחברים>
2. אפשר דרך רשת קווית Ethernet (כבל פיזי). או או אבל לא ביחד!
מה מומלץ?
עדיף לעבוד דרך רשת קווית. יותר מהירה, פחות תקלות, יותר אבטחה.
שלב 2 – בדיקת תקינות חיבור + כתובת IP
נסו לגלוש באינטרנט. אם גולש (לבדוק בכמה אתרים) הקישוריות לראוטר תקינה.
הגדרות רשת
יש להיכנס לתפוח (צד שמאל) > System preferences (הגדרות רשת) > ואז Network (רשת). <תמונה>
1. חיבור תקין = צבע ירוק או סטטוס Connected.

סטטוס התקן מחובר
2. כדאי לדעת את כתובת ה- IP של כל מק ברשת (תרשמו אותה בצד).
בתמונה המק שלי קיבל כתובת 192.168.1.9. במקום 9 יכול להיות כל סיפרה מ 2-254
במצב כזה, 99% שכתובת הראוטר הינה 192.168.1.1 (כתובת הראוטר בד"כ היא כתובת הרשת "192.168.1" + מספר 1 בסוף. ז"א "192.168.1.1").
דוגמאות נוספות:
אם לדוגמא המחשב קיבל 192.168.0.22. סביר להניח שכתובת הראוטר 192.168.0.1
ראוטרים של בזק: בזק קצת מתחכמים, אם המחשב קיבל 10.0.0.7 (או כל מספר אחר במקום 7 בסוף). כתובת הראוטר תיהיה 10.0.0.138 ולא 10.0.0.1
שלב 3 – קביעת שם מחשב ברשת + workgroup
כל מחשב ברשת מזוהה ע"י כתובת IP (החלק הקודם) או "שם מחשב" (הכתובת ושם המחשב חייבים להיות יחודיים לו, ללא כפילות).
בד"כ הראוטר מוגדר לחלק כתובות IP למחשבים באופן אוטומטי (זה נקרא DHCP).
כתובת IP היא דינמית ומשתנה כל X תקופה או בין מחשבים שונים ברשת.
אם ברצונכם להתחבר למחשב, יש להתחבר דרך "שם המחשב" ולא דרך כתובת IP מכיוון שהשם אינו משתנה לעולם!
א. הגדרת שם מחשב
שם המחשב הינו ייחודי לכל מחשב. אם תיהיה כפילות ברשת, תקפוץ הערה!
נכנסים לתפוח > להעדפות system pre > לתיקיית Sharing (שיתוף) > משנים בשדה העליון (edit).
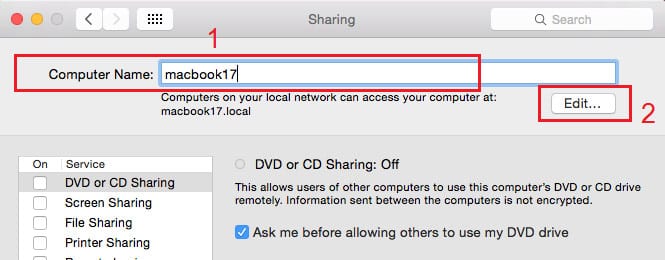
שינוי שם מחשב רשת מק
ב. שינוי שם קבוצת עבודה
קבוצת העבודה נועדה "לאחד" מספר מחשבים ברשת אחת. זה נוח לשיתוף קבצים.
יש לקבוע בשני המחשבים שם דומה "לקבוצת העבודה". כברירת מחדל השם workgroup (אפשר להשאיר או לשנות).
שביל לשנות, יש להיכנס שוב להגדרות רשת, (שלב 2 במדריך) > להיכנס ל- Advanced (מתקדם) > לבחור בלשונית WINS. לבצע ריסטרט בשביל שיתעדכן.

הגדרות workgroup
שלב 4 – שיתוף תיקיות וקבצים
יש לקבוע תיקית שיתוף ברשת, ולמי יהיה גישה (הרשאות).
נכנסים לתפוח > להעדפות system preferences > לתיקיית Sharing (שיתוף)
הסבר לתמונה למטה:
1. מסמנים ב- V את File Sharing (שיתוף קבצים). נורה ירוקה = פעיל.
2. בוחרים איזה תיקייה לשתף (כפתור "+"). אני שיתפתי את Desktop (שולחן עבודה).
3. בשביל לקבוע הרשאות, יש להמשיך למטה.

שיתוף קבצים תיקיות
הרשאות Permissions:
הכי פשוט זה לתת הרשאת everyone (כולם) – Read & Write (כולם יכולים להתחבר ולכתוב מידע לשיתוף).
אחרי שתתחברו לתיקייה הזו ממק או מחשב אחר (ותדעו שהכל תקין), אפשר לשחק עם ההרשאות.
חשוב להבין "שכולם" = כל מי שמתחבר לרשת שלכם. מי שלא יהיה מחובר, כמובן שלא יהיה לו גישה.
דוגמאות והצעות להרשאות:
1. אפשר לשים ל- everyone – קריאה בלבד (read) ואז כולם יכולים להתחבר, ולא ניתן למחוק או להעתיק מידע חדש לתיקייה.
2. אפשר לשים ל- everyone – ללא גישה (no access) וליוזר שלכם גישה read & write. זה יבטיח שבכדי להתחבר לתיקייה חייבים להכניס שם משתמש + סיסמא.
רשת "הכל פתוח"
ברשת זו יש גישה לכולם.
1. יש לתת ל- everyone הרשאות read & write (כמו שהוסבר בחלק הקודם).
2. להיכנס לתפוח > system preferences (העדפות) > למשתמשים Users > לפתוח את המנעול למטה > לבחור Guest User (משתמש אורח) > לסמן ב- V את allow guest users to connect shared folders.
לאפשר למשתמש אורח להיכנס לשיתוף. בשיטה זו, יהיה אפשר לגשת לשיתופים גם ע"י שימוש במשתמש אורח וללא סיסמא בכלל.
זה מומלץ מאוד למי שלא רוצה להסתבך.

משתמש אורח גישה הרשאה
שיתוף עם ווינדוס
חיזרו לחלק 4 סעיף 3 שם יש תמונה של השיתוף > מימין יש כפתור options > יש להיכנס לשם ולסמן ב -V את פרוטוקול SMB + המשתמש > תסמנו שם הכל.
בשביל להתחבר:
במחשב ווינדוס, יש להכניס את שם המחשב ואחרי את שם שיתוף. לדוגמא:
macbook17.local\desktop\\ ואנטר וזה יתחבר
או שתחפשו את מחשב המק במיקומי רשת Network places.
- אל תשכחו להוסיף לשורה אחרי של המחשב את המילה local (עם נקודה לפני).
- אם תעשו קליק ימני על סמל this pc (מחשב זה) יש שם אפשרות שנקראת map network drive (מיפוי כונן רשת) – שם אפשר להכניס גם כן את השורה של שם המחשב+ שיתוף וליצור כונן רשת קבוע.
שלב 5 – איך מתחברים?
טוב זה אולי החלק הכי מעניין :*) עד עכשיו "חפרנו", שברנו את הראש, בואו נבדוק תוצאות….!
חיבור כללי workgroup
אם שני המחשבים באותה רשת workgroup (שלב 3 ב.) > אתם יכולים להיכנס לכונן המק או finder, בסרגל הצדדי אמורים לראות את המחשב והשיתוף.

איך מתחברים לשיתוף
שימו לב שאני מחובר ב- Guest (חשבון אורח – שלב 4 במדריך – הרשאות). אפשר להתחבר לשיתוף עם משתמש אחר Connect As.
אם לא אפשרתם גישה "פתוחה" לכולם, המק יבקש "משתמש + סיסמא".
חיבור ישיר לכונן השיתוף דרך שם מחשב או כתובת IP
ללחוץ על Go (הפעלה) בתפריט הראשי > לבחור Connect to server (התחברות לשרת) <תמונה> או ק.דרך במקלדת Commannd + K
אפשר להתחבר במספר דרכים (תמונה).

חיבור דרך פרוטוקול
2 סוגי פרוטוקול:
1. afp = פרוטוקול אפל
2. smb = פרוטוקול "סמבה" מאפשר קישוריות עם ווינדוס או בין מק למק
מה כדאי? אם להתחבר למק, עדיף afp
אם לווינודס, חובה להזין smb
שם מחשב + שיתוף
- אפשר להכניס afp://macbook17.local (שזה שם המחשב בלבד).
לאחר החיבור, יופיע חלון עם שיתופי הרשת
- אפשר להכניס את שם המחשב + שם שיתוף אחריו
afp://macbook17.local/desktop
אחרי שם המחשב יש local. אל תשכחו אותו.
אפשר להתחבר גם עם ip זה ניראה ככה:
afp://192.168.1.9/desktop
smb://192.168.1.9/desktop
- בכפתור "+" מוסיפים למועדפים.
שם משתמש + סיסמא או חשבון אורח
בתחברות לשיתוף יש להכניס "משתמש + סיסמא" של המחשב אליו מתחברים.
אפשר להתחבר עם חשבון אורח Guest (שלב 4 במדריך).

שם משתמש סיסמא שכניסה
סמלי כונן רשת + חיבור אוטומטי.
בהתחברות לשיתוף, "כונן הרשת" יופיע בסרגל השמאלי ב- Finder.
אפשר לקבוע שסמל הכונן יוצג גם בשולחן העבודה.
- ניתן לקבוע שהכונן יתחבר אוטומטית בהפעלה מחדש.
להיכנס לתפוח > system preferences (העדפות) > למשתמשים Users > תכניות אתחול (Login items) > לגרור את הכונן מש.העבודה לחלק הלבן.

חיבור רשת אוטומטי
תקלות ופתרונות
חיבור לרשת
1. חיבור אדום – אם מתחברים עם כבל, ויש צבע סטטוס אדום, סביר להניח שהכבל או היציאה בראוטר לא תקינה.
ברשת WIFI בד"כ אין חיבור אדום אף פעם. יש תקלה של סימן קריאה לאחר ההתחברות.
2. חיבור כתום – no ip address (אין כתובת). <תמונה>
- במצב כזה וודו שקודם כל הכרטיס מוגדר על DHCP (קבלת כתובת אוטומטית מהראוטר).
- נסו לבצע הפעלה מחדש למק. אם לא עוזר, כיבוי של הראוטר (להמתין 2 ד') > להדליק מחדש
- אם אתם מתחברים ב- WIFI מומלץ לכבות את ההתקן > למחוק את כל הרשתות > להתחבר מחדש.
- בד"כ אין סיבה שראוטר יפסיק לחלק כתובת. אם הראוטר ישן בן 4-5 מומלץ לנסות איפוס או להחליפו.
אין הרשאות
- וודאו שנתתם הרשאות נכונות לתיקייה (דרך השיתוף).
- תתחילו עם הרשאה כללית לכולם Everyone ותבחרו Read & Write. הפעילו את Guest לכונני שיתוף (חלק 4 במדריך).
- אם יש הרשאת קריאה (read) ואין הרשאה לכתיבה (write),אולי הגדרתם הרשאות שיתוף נכונות אבל לא הרשאות אבטחה נכונות לתיקייה! קליק ימני על התיקייה. > Get info (מידע) > לפתוח מנעול > לבחור Everyone ו- Read & Write > בסיום ללחוץ גלגל שיניים ואז apply to all.

הרשאות תיקייה מק
אל תבצעו את הפעולה הזו על כל הכונן המק! (הכונן האפור)
אפשר להכיל הרשאות על תיקיות כמו Desktop, Documents, downloads. הן נמצאות בתיקיית Users/your profile (בפרופיל שלכם).
- אפשר לבצע את הפעולה על כוננים חיצוניים.
firewall חומת אש
לפעמים חומת אש חוסמת תקשורת.
1. מומלץ לבטל או להסיר תוכנות אנטיוירוס חיצוניות (במיוחד ESET למק). אולי כאן התקלה.
2. וודאו שה- firewall המובנה כבוי. להיכנס לתפוח > העדפות > אבטחה (security) > ואז stop (לעצור). <תמונה>
3. אולי בראוטר יש פיירוול שחוסם. כתובת ה- IP של הראוטר דומה לכתובת התחנה רק במקום המספר האחרון צריך לרשום 1.
למשל 192.168.1.54 והראוטר 192.168.1.1
כתובת ראוטר של בזק בד"כ 10.0.0.138
תקלה במערכת ההפעלה OS X או בחומרה.
- במקים ישנים עם מערכת 10.5 יש בעיות רשת!
- קחו בחשבון שגם מערכות 10.6-10.11. בשביל תקינות כדאי מערכת 10.12 ומעלה (מומלץ 10.13- 10.14).
- בד"כ אם יש קישוריות וחיבור תקין אך לא ניתן לבסס שיתוף, סביר להניח שחומרה תקינה והתקלה במערכת/הרשאות
- אם בחרתם לחבר דרך WIFI, תדאגו לראוטר נורמלי בן 1-3 שנים. כדאי לשים הצפנה חדשה WPA2 ולא WEP ישן.
אפשר לנסות לעבור על מדריך תיקון מק ולנסות לטפל במערכת הקיימת.
שאלות נוספות?
אתם מוזמנים לעלות שאלות נוספות בתגובות או במערכת הפורום של האתר. לכו על זה ! :-)
