איך לחבר תיבת דוא"ל ג'ימייל לאאוטלוק (אופיס). בכל סוגי האאוטלוקים.
אם לא הצלחתם? לקרוא "הקשחת סיסמא גימייל".
חדש – סרטון גימייל על אאוטלוק

חיבור תיבת ג'ימייל אל אוטלווק
תוכן עניינים
הקדמה- סוגי פרוטוקולים (חובה)
1. הפעלת הפרוטוקולים בשרתי ג'יימיל
2. יצירת פרופיל חדש
3. יצירת חשבון חדש + הגדרות שרתים
4. בדיקת תקינות חשבון
5. אם לא מצליחים להגדיר כמו שצריך
6. הצעה לייעול
7. חיבור מספר חשבונות בפרופיל 1
הקדמה חשובה – פרוטוקולים
את התיבה אפשר לחבר בשני פרוטוקולים. POP3 או IMAP.
POP3 – Post Office Protocol version 3
POP3 מומלץ לחיבור תיבת Gmail בגלל יציבות ומהירות.
החיסרון: בפרוטוקול זה אין סנכרון בין Gmail לממשק WEB. מה זה אומר?
כשדואר מתקבל באאוטלוק, והמשתמש קרא/מחק/ערך חלק מההודעות, ההודעות עדין יופיעו בשרת ג'ימייל (web).
דוגמא נוספת: כשיוצרים איש קשר חדש/פגישה ביומן Outlook, המידע יהיה רק באוטלוק (מקומית במחשב).
מסקנות: אם אין צורך בסנכרון ועובדים רק באווטלוק, POP3 יתאים.
IMAP Internet Message Access Protocol
פרוטוקול IMAP נחשב לפרוטוקול יעיל המסוגל לסנכן הודעות בין אוטלוק לג'ימייל (דו-כיווני).
מה מסתנכרן? הודעות דואר נכנס, פרטים שנשלחו, שנמחקו, יומנים. הכל מלבד אנשי קשר.
דוגמא: כשאתם מקבלים הודעה לאוטלוק וקוראים אותה, הפעולה תסתנכרן לשרתי ג'ימייל.
החיסרון: חיבור IMAP עובד איטי בגרסאות אופיס עד 2010. חדש: מדריך כיצד להאיץ IMAP
עדכון: בגרסאת Outlook 2013 חיבור IMAP עובד מעולה! אם יש לכם 2013 לבחור רק ב- IMAP.
Exchange (אקסצ'יינג)
תיבות Exchange (מיקרוסופט) תומכות בסנכרון מלא ומהיר של דואר נכנס, נשלח, פרטים שנמחקו, יומנים ואנשי קשר.
באקציינג התיבה מגובה אוטומטית בשרתים 24 שעות.
ניתן לרכוש דרכנו תיבה אקצינג במחיר 45 ש"ח + מע"מ (לחודש). [email protected]
מתחילים בחיבור – שינוי הגדרות Gmail (שלב 1)
לפני חיבור התיבה, יש לוודא שחיבורי ה- POP3 + IMAP מופעלים (Enabled) בשרתי ג'ימייל.
יש להיכנס ל- Gmail דרך דפדפן > בצד ימין/ שמאל ללחוץ על "גלגל השיניים" > לבחור ב- Setting/הגדרות.
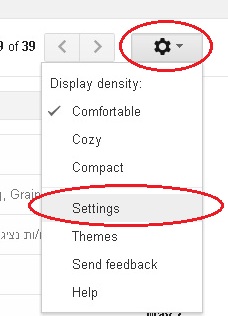
הגדרות תיבת גימייל
לבחור בתפריט Forwarding and POP/IMAP (העברות פופ3/איימפ) >
איפה שכתוב POP Download (הורדת פופ) + IMAP Access לסמן Enable (הפעל) את שניהם >
בסיום לשמור שינויים Save.

הפעלת פרוטוקול IMAP
יצירת פרופיל חדש בתוכנת Outlook (שלב 2)
להפעיל את ה- Outlook. אם קופץ אשף יצירת חשבון חדש, אפשר לדלג ולעבור ישר לשלב 3.
האשף לא נפתח מה עושים?
סביר להניח שכבר קיים פרופיל בתוכנה. יש ליצור באופן ידני.
ללחוץ על Start (התחל) > להיכנס ל Control Panel (לוח בקרה) > לחפש סמל בשם Mail או דואר.

Mail 32bit הגדרת פרופיל
בחלון החדש, עומדות בפניכם 2 אפשרויות:
1. למחוק את הפרופיל הישן (אם אין בו צורך). לבחור את הפרופיל > ללחוץ על Remove (הסר) > לאשר O.k

הסרת פרופיל ישן מאווטלוק
2. אם יש לכם פרופיל פעיל ואינכם רוצים למחוק אותו, אפשר להוסיף פרופיל חדש ולעבוד עם 2 פרופילים.
יש ללחוץ על Add (הוספה), ולהתחיל את אשף ההתקנה.
שימו לב: אם בחרתם לעבוד עם 2 פרופילים, בסיום ההגדרה, יש לחזור לחלון ה- Mail ולסמן למטה את האופציה Prompt for a profile to be used.
זה יבטיח שכשתפעילו את Outlook, תופיע אפשרות בחירה בין הפרופילים.
אפשרות בחירה בין פרופילים

בחירת פרופיל שאווטלוק נפתח
אשף יצירת החשבון – הגדרת תיבה (שלב 3)
הצלחנו להגיע לאשף! בחלון הראשון לבחור הגדרות Manually (הגדרה ידנית) וללחוץ Next (הבא).
בחלון השני לבחור בפרוטוקול POP3/IMAP (האופציה הראשונה).

הגדרת התיבה בחירת פרוטוקול POP3/IMAP
בחלון הבא, מכניסים פרטים כמו, שם תצוגה, כתובת ג'ימייל, שרתי דואר יוצא + נכנס, ש.משתמש + סיסמא.
עליכם לבחור את סוג הפרוטוקול איתו אתם רוצים לעבוד (POP3 או IMAP) (הרחבה בחלק 1).
לכל פרוטוקול יש שרתי דואר נכנס/יוצא + פורטים משלו.
POP3
Incoming mail Server (נכנס) = pop.gmail.com
Outgoing mail Server – SMTP (יוצא) = smtp.gmail.com
IMAP
Incoming mail Server (נכנס) = imap.gmail.com
Outgoing mail Server – SMTP (יוצא) = smtp.gmail.com
לאחר הבחירה, ללחוץ על More Settings (הגדרות נוספות) בשביל להגדיר את ה- Ports (יציאות).

הכנסת פרטים. שם +כתובת דואר. שרת דואר נכנס יוצא. שם משתמש+ סיסמא.
אם אתם משתמשים ב- POP3:
לבחור בלשונית Advanced (מתקדם)
להגדיר בשרת Incoming Server: פורט 995 SSL (לסמן ב-V את This server require SSL)
בשרת היוצא Outgoing Server: פורט 465 SSL
אם אתם משתמשים ב- IMAP:
יש לבחור בלשונית Advanced (מתקדם)
להגדיר בשרת נכנס Incoming Server: פורט 993 SSL
בשרת יוצא Outgoing Server: פורט 465 SSL (או 587 TLS)
טיפ: מומלץ לסמן ב- V את Leave a Copy of messages on the server (השאר עותק בשרת) >
לסמן גם Remove from Server when deleted from – Deleted Items.
מצורפת תמונה של הגדרות POP3

הגדרת יציאות Ports 995 SSL
ללחוץ שוב על More Setting > לגשת ללשונית Outgoing Server (שרת יוצא) >
לבחור את my outgoing server require authentication (ש.הדואר דורש הצפנה) >
Use same Settings as my incoming Server (השתמש בפרטים של הש.דואר הנכנס) > לאשר O.k

my outgoing server require authentication
בדיקת תקינות חשבון Test (שלב 4)
יש ללחוץ על Test Account Settings

בדיקת הגדרות חשבון באווטלוק
דוגמא לחשבון תקין. אם מקבלים X (אדום), להמשיך לשלב 5.

חשבון תקין
לא מצליחים לחבר את החשבון (שלב 5)
1. ודאו שאכן הפעלתם את שירות ה- POP3/IMAP בממשק ניהול ג'ימייל (שלב 1).
רצוי לחכות 10-60 ד' בכדי שההגדרות יכנסו לתוקף ב- 100% (מד"כ מתעדכן אחרי 5 ד').
2. האם הכסתם שרתים כמו שצריך?
בחיבור POP3: דואר נכנס: pop.gmail.com דואר יוצא: smtp.gmail.com
בחיבור IMAP: דואר נכנס: imap.gmail.com דואר יוצא: smtp.gmail.com
3. נסנו לבדוק את הפורטים שוב.
POP3 פורט נכנס: 995 יוצא 465 SSL
IMAP פורט נכנס: 993 SSL יוצא: 465 SSL .
במידה ויש בעיות עם החיבור המוצפן, יש לנסות לחבר עם פורטים רגילים
בחיבור POP3: פורט נכנס 110 ויוצא 25 תסירו את ה- V מ- SSL.
אם בחרתם לעבוד ללא הצפנה > להיכנס ללשונית Outgoing Server (שרת יוצא) ולבטל את ה- V מ- My outgoing server require authentication
בחיבור IMAP: פורט נכנס 143 ויוצא 25 (אפשר לנסות בשרת היוצא פורט 587 TLS)
אם בחרתם לעבוד ללא הצפנה > להיכנס ללשונית Outgoing Server (שרת יוצא) ולבטל את ה- V מ- My outgoing server require authentication
4. ודאו שהכנסתם את שם המשתמש + סיסמא בצורה נכונה.
שם המשתמש צריך לכלול סיומת gmail.com@.
את תקינות הסיסמא בודקים ע"י ניסיון להתחבר לתיבה דרך דפדפן.
5. לעיתים תיבת הג'יימיל מבקשת להכניס קוד התחברות (בשפה המקצועית Captcha) בשביל למנוע SPAM.
לא ניתן לחבר לאוטלוק תיבה שנעולה בקוד כזה.
בכדי להסיר חסימה, עליכם להתחבר לתיבה דרך דפדפן ולהכניס את הקוד בהתחברות.

Gmail wrong username capatcha
הצעה לייעול (שלב 6)
ב- 90% מי שבוחר לעבור על Gmail באווטלוק, מפסיק להיכנס לתיבה דרך דפדפן.
כשעובדים דרך פרוטוקול POP3 אין סינכרון דו כיווני, והשרת Web עלול להתמלא בהודעות.
בכדי למנוע, אפשר לקבוע שאיך שההודעה תתקבל באווטלוק היא תמחק מהשרת WEB. איך מגדירים?
להתחבר לג'ימייל מדפדפן > ואז להגדרות Setting (גלגל שיניים) > ואז הגדרות POP3/IMAP Forwarding >
איפה שכתוב When messages are accessed with pop > לבחור Delete Gmail's copy (למחוק עותק מהשרת).

מחיקת דואר מגימייל כאשר מתקבל באווטלוק
חיבור חשבון נוסף בלי לפתוח פרופיל חדש (שלב 7)
אם יש פרופיל שכבר מוגדר בו תיבה לדגומא של Netvision, 012 או כל ספק אחר, אפשר לצרף לפרופיל הזה עוד חשבונות (גם את ג'יימיל).
הסבר בתוכנת Outlook 2010
להתחבר לאווטלוק > לשונית File (קובץ) > ואז Account Settings (הגדרות חשבון)

הגדרת חשבון באווטלוק 2010
יש ללחוץ על כפתור New (חדש)

יצירת חשבון חדש
יש לבחור באפשרות E-mail Account (חשבון חדש) > ללחוץ על Next. כעת יש לחזור לשלב 3 המלמד כיצד להגדיר חשבון חדש.
הסבר בתוכנת Outlook 2007
להתחבר לאווטלוק > לבחור בתפריט Tools (כלים) > לבחור Account Settings (הגדרות חשבון)

Account settings outlook 2007
ללחוץ על New (חדש) > לאחר מכן יש לחזור לשלב 3 של המדריך המלמד איך להגדיר תיבה חדשה.

