צריכים להתחבר למחשב במשרד דרך הבית? רוצים להתחבר למחשב האישי מכל מקום בעולם? הגעתם למדריך הנכון!
זה לא מסובך בכלל, זה בחינם, וניתן להתקין את תוכנת LogMeIn על מחשב. מחשבי פיסי רגילים ומחשבי מקינטוש.

חיבור מרחוק אל המחשב במשרד או כל מחשב אחר!
טיפ: התוכנה נתמכת בכל מערכות ההפעלה. מומלץ להתקין אותה על ווינדוס 7/8 ולא XP. אם ברשותכם מק, אז על מערכות 10.7 או 10.8 או חדשות יותר.
שימו לב: אם אתם מחפשים חיבור זמני – כדאי שתכירו את TeamViewer (קונספט פשוט).
תוכנת L ogMeIn משמשת לחיבור קבוע בין מחשבים.
חיבור מרחוק לוגמיאין – איך זה עובד?
LogMeIn עובדת דרך דפדפן אינטרנט. מומלץ דפדפן כרום של גוגל. רצוישלא להשתמש באקפלורר (הדפדפן עם הסמל E בצבע כחול).
1. יוצרים חשבון לוגמין
2. מתקינים את התוכנה מהאתר על המחשב שאליו רוצים להתחבר.
3. כאשר נמצאים במחשב אחר > גולשים לאתר > נכנסים לחשבון > מתחברים למחשב המרוחק.
1. יצירת חשבון חדש
נכנסים https://www.logmein.com/
ובצד ימין בוחרים באפשרות Create an account (יצירת חשבון).

יצירת חשבון חדש
בצד שמאל בוחרים Access computers Remotely (גישה למחשבים מרוחקים).

אפשרות גישה למחשבים מרוחקים
להכניס את פרטי החשבון. יש להכניס כתובת דואר אלקטרוני אמיתית + סיסמא קשה לפיצוח. לבחור באפשרות של Personal > בסיום ללחוץ על כפתור Continue .

הכנסת פרטי חשבון
יש לבדוק דוא"ל. ישלח אליכם מייל לאימות החשבון, תאשרו אותו.

מייל לאימות החשבון
כאן הסתיים שלב יצירת החשבון.
2. חיבור מחשבים לחשבון
אתרים כמו לוגמיאין משנים את ממשק הניהול שלהם ויתכן שהאפשרויות המתוארות במדריך יהיו ממוקמות במקום אחר.
רעיון ההתחברות עובד בשיטה בה יש לפתוח חשבון (שלב 1 של המדריך שכבר עשינו) > כעת יש להתקין את התוכנה על כל מחשב שאליו אתם רוצים להתחבר. אין הגבלה לכמות המחשבים. כל מחשב שתתקינו עליו את התוכנה, יתווסף לחשבון הלוגמיין שלכם.
כיצד מורידים את התוכנה?
במחשב אליו רוצים להתחבר מרחוק, להיכנס לאתר logmein.com (כמו שאתם מכירים) > להכניס את פרטי חשבון שלכם > לבחור ב- Download & Install software.

הורדת קליינט התחברות
הקובץ שירד אל המחשב שלכם בפורמט MSI.
במחשבי מקינטוש הקובץ ירד בפורמט DMG

קובץ Msi
יש להפעיל את הקובץ > ללחוץ Next > לאשר תנאים ב- I Agree > כשאתם מגיעים לחלון ה- Description (שם המחשב) תרשמו את שם הגיוני שמתאר את המחשב.

חלון שם המחשב
בחלון הבא יש להכניס סיסמאת גישה אותה תידרשו להכניס בכל פעם שתרצו להתחבר למחשב זה. תבחרו סיסמא חזקה.

סיסמאת גישה למחשב
ללחוץ על Next ובסיום ללחוץ על Finish
בעיקרון סיימנו, המחשב התווסף אל חשבונכם. אתם יכולים לגשת אליו מכל מקום בתנאי שיש אינטרנט.
3. איך מתחברים למחשב מרוחק?
נכנסים אל החשבון דרך האתר> לוחצים בצד שמאל על Home או תחפשו מקום שנקרא My Computers. אתה תראו ברשימה את המחשב שצירפתם לחשבון.

המחשב שהתווסף לחשבון
יש ללחוץ על שם המחשב > להכניס את סיסמאת האימות.
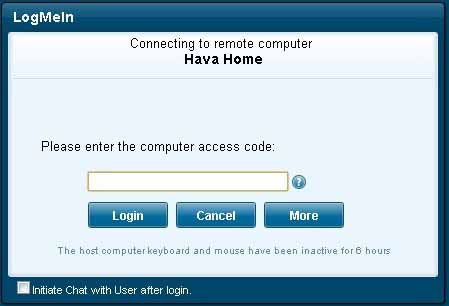
יש להכניס סיסמא
בסיום זה ניראה ככה. אני מצרף דוגמא להתחברות אל המחשב של קרוב משפחה שלי.

חיבור מחשב
בכדי שהחיבור יהיה מהיר יש להוריד את רמת הצבעים ל 256 צבעים (אפשר גם שחור לבן אבל זה לא נוח).
יש בצד ימין תפריט אפשריות (מצורפת תמונה) > תבחרו ב- Color Quality.
אם הגעתם עד שלב זה של המדריך, אני כבר סומך על זה שתסתדרו :)

שינוי צבעים ורוזולוציה
שימו לב: אני חושב שבגירסא החינמית לא ניתן להעביר קבצים. אני לא מצאתי את האופציה. אם אתם חייבים להעביר קבצים, בתחילת המדריך יש קישור למדריך TeamViewer. תקראו אותו.
איך מתקינים את התוכנה מבלי להיות נוכחים פיזית
אם אינכם נמצאים פיזית על המחשב (הנתמך), אתם יכולים לשלוח קובץ התקנה של ה- MSI או DMG בדוא"ל אל החבר/לקוח שלכם ולבקש ממנו להתקין.
יש עוד אופציה. מתחת לאפשרות של Download & Install Software יש אופציה של Add a different computer > תלחצו עליה וזה יאפשר לשלוח את התוכנה דרך אימייל (מצורפת תמונה)

שליחה באימייל
