כבר הרבה זמן שצריך להכין באתר מדריך לתוכנת התמונות iPhoto במק, אבל לא היה לי כח :)

ניהול אלבומי תמונות מדריך
הכח הגיע וגם המדריך. תוכנה ידידותית לניהול תמונות, אלבומי משפחה. לצפות בתמונות עם אפקטים מוזיקה…
מומלץ למי שרוצה להציג תמונות ותיק עבודות מול לקוחות.
בחלק השני מצורף סרטון איך להשתמש בתוכנת התמונות החדשה של אפל Photos
ניהול תמונות במק – מה במדריך
1. איך להוסיף תוכן חדש (תמונות, אלבומים)
2. מחיקת אלבום או תמונה (קיצורים)
3. Slide Show (מצגת) עם מוזיקה ואפקטים
4. איך ליצור אלבום משותף
5. יצירת ספר!
6. יצוא לוידאו (ספר, אלבום, Slide show).
7. עריכת תמונה (הוספת אפקטים, שינוי צבעים)
8. חיבור iCloud Stream (שיתוף תמונות)
9. הוספת תמונות ממכשיר אייפון או אייפד.
10. סנכרון iPhoto למכשירי אפל
בונוס: לאן כל המידע נשמר? למי שרוצה לגבות או להעביר ממק למק.
חדש – סרטון לתוכנת Photos (התוכנה החדשה)
בקשה קטנה. גולשים יקרים – צפו בסרטון ישירות מדף זה, זה עוזר לקידום האתר! תודה רבה……
1. איך להוסיף תמונות ואלבומים חדשים במק
כל התמונות נשמרות לתוך ה- Events (ארועים). זו הספרייה הראשית (Library) בתוכנה.
1. אפשר לגרור תיקייה עם תמונות ישירות ל- Events

גרירה של תיקייה אל Events
2. אפשר להוסיף דרך התפריטים
לבחור ב- File (קובץ) > ואז Import to Library (ייבוא לתוך ספריה)

ייבוא דרך תפריט
3. אם יש לכם תיקייה גדולה ובתוכה הרבה תיקיות (אלבומים שונים), אפשר לגרור אותה ו- iPhoto תדע לחלק לתת תיקיות (Events שונים).
בדוגמא אני מייבא את תיקיית Albums (שיש בתוכה 5 תיקיות שונות). פשוט גורר אותה.

ייבוא תיקייה גדולה עם תת תיקיות בתוכה
2. איך מוחקים תמונה
מחיקת אלבום
1. באמצעות גרירה לפח. לבחור ב- Events> לבחור את האלבום שרוצים להסיר > לגרור ל- Trash (אשפה).

מחיקת אלבום שלם גרירה לאשפה.
2. אפשר גם דרך התפריטים. לבחור בתפריט Photos (תמונות) > לבחור למטה Move to trash. שימו לב שאפשר גם עם קיצור דרך Command + Del (זה יעיל).

מחיקת אלבום דרך התפריט
מחיקת תמונה
נכנסים לאלבום ממנו רוצים להסיר > בוחרים בתמונה > קליק ימני עליה, לבחור בסמל של האשפה.
אפשר למחוק גם עם קיצור דרך Command + Del (זה יעיל). אפשר לסמן כמה תמונות עם מקש Command

מחיקת תמונה
לא לשכוח לרוקן את הפח
יש לבצע קליק ימני בעכבר על הפח > לבחור ב- Empty Trash. <תמונה להמחשה>
3. Slide Show (לנגן אלבום)
מתחת לכל אלבום יש כפתור בשם Slide Show. אם תלחצו עליו, התמונות ירוצו ברקע כמו מצגת עם מוזיקה.
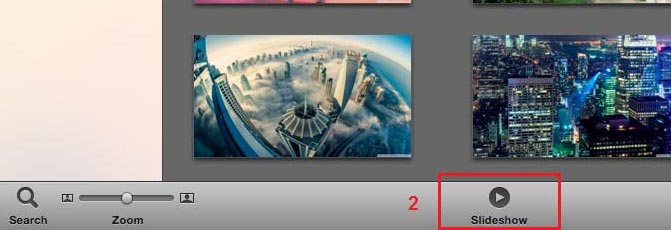
למגן אלבום
אפשר לבחור אפקטים לתצוגה מתוך תבניות (Themes). אני אוהב את Origami.
בלשונית Music (מוזיקה) בוחרים מוזיקת רקע וב- Setting (הגדרות) אפשר לבחור את הזמן בו יתחלפו בתמונות. בסיום בוחרים PLAY

לבחור אפקטים + הגדרות
אם ברצונכם לשנות את הגדרות slide show (בזמן "הנגינה")…מזיזים את העכבר ובוחרים באחד הסמלים.
שימו לב: החלק הבא (חלק 4) מלמד איך ליצור אלבום משותף. באותה שיטה בדיוק אפשר ליצור Slide Show לתמונות ספציפיות או אלבומים ואחר מכן לייצא לוידאו (חלק 5).
סרטון Youtube: סרטון הדרכה באנגלית איך ליצור מצגת תמונות
4. אלבומים משותפים (מיון)
שימו לב, אם ברצונכם "לאחד" 2 אלבומים ביחד, זה אפשרי! יוצרים אלבום וירטואלי הכולל בתוכו 2 אלבומים שונים או יותר.
חשוב לציין: האלבום וירטואלי אינו מכיל את התמונות! אם תמחקו אותו, כל התוכן והתמונות עדיו ישאר ב- Events = ספרייה ראשית.
אלבום וירטואלי נועד לעזור למשתמש למיין אלבומים שונים, תמונות (למיין)
איך יוצאים אלבום משותף? (וירטואלי).
1. בצד שמאל למטה > קליק ימני בעכבר על שטח ריק > לבחור New Album (אלבום חדש).

יצירת אלבום וירטואלי
2. נכנסים ל- Events בוחרים 2 אלבומים או יותר וגוררים לאלבום המשותף (וירטואלי). אפשר לגרור גם תיקיות.
טיפ: בד"כ שיוצרים אלבום וירטואלי, לפעמים הוא כולל בתוכו "סתם" תמונות מהתוכנה. תמחקו אותן לפני שאתם מצרפים אלבומים חדשים.
יצירת Slide Show: באותה שיטה אפשר ליצור אלבום Slide Show וירטואלי ולצרף אליו תמונות בכדי לנגן…(אפשר ליצור מצגת לתיק עבודות).
5. יצירת ספר
אפשרות מגניבה ליצור ספר עם כריכה, טקסטים, תמונות! אפשר לבנות סיפור חיים שלם.
אפשר לייצא את הספר לקובץ וידאו ואז הוא רץ כמו מצגת (אפשר לשלוח לחברים את הקובץ).
א'. בצד שמאל למטה, קליק ימני על שטח ריק > בוחרים New Book (ספר חדש).

יצירת ספר חדש
ב'. בחירת תבנית Theme. תבחרו מה שניראה לכם הכי יפה, מתאים…תשחקו עם זה. בסיום Create (ליצור).

סוג תבנית ספרֿ
ג'. לתת שם לספר. Cover name – אפשר להוסיף תמונה.
חשוב להבין שכל תהליך יצירת הספר מאפשר לכם לשלב טקסט, תמונות, להוסיף תוספות (צד ימין למטה). זה דורש קצת משחק וזמן.

שם הספר שלי
<עוד דוגמא לעמוד 1 בספר> ככה בונים עמוד אחרי עמוד.
הוספת תמונות, עריכה, תוספות
1. איך לחזור חזרה לדפים אחרים בספר (להציג all pages).
2. לעבוד לעמוד הבא בספר. או לחזור אחורה.
3. להציג את התמונות מהספרייה הראשית בכדי לצרף לספר.
ללחוץ בכדי להגדיל
4. בצד ימין למטה (בתמונה מעל) יש כפתורים בשם Options ו- Layout. שם אפשר להוסיף תוספות, "פינות" מיוחדות "וקישוטים" <צפו בתמונה לדוגמא>
איך ליצור ספר – סרטון באנגלית
אולי הסרטון הבא יהיה שימושי עבורכם:
6. יצוא לוידאו (Export)
1. בוחרים את מה שרוצה לייצא (ספר, מצגת Slide Show, או אלבום).
2. נכנסים לתפריט File (קובץ)> בוחרים Export (ייצוא).

יצוא לווידאו
3. בוחרים בלשונית Slideshow.
באמצע בוחרים באיכות 480p או באיכות HD יותר גבוה. תעשו ניסויים מה הכי כדאי. ככל שהאיכות גבוה, הקובץ ישקול יותר (ויידרש מחשב חזק לנגנו).
בסיום לבחור Export.

לבחור בלשונית Slideshow
7. עריכת תמונה (הוספת אפקטים ותיקונים)
ניתן לערוך תמונה ולהוסיף לה אפקטים, לשנות צבעים, לסובב (Rotate) וגם להפעיל תיקוני חדות!
יש להיכנס לתמונה שרוצים לערוך > בצד ימין למטה לבחור ב- Edit. בראש העמוד תמצאו מספר לשוניות עם כל האפשרויות. צפו בתמונה.

עריכת תמונה ואפקטים
לגבי עריכת סרטונים, אין הרבה אפשרויות. אפשר רק לחתוך קטעים. <עריכת וידאו וסרטון iPhoto>
8. חיבור iCloud Stream.
אם יש לכם חשבון iCloud תוכלו לחברו לתוכנה לסנכרן מידע ממכשירי אייפון, אייפד. כל התמונות שנשמרות ב- My photo stream יסתנכרנו ישירות ל- iPhoto (דרך הענן). <איך מחברים חשבון icloud ל- iphoto>
שיתוף תמונות עם חברים
אחרי שחיברתם את החשבון, תוכלו לשתף תמונות עם חברים.
1. בשלב הראשון צריך לוודא שאופציית השיתוף פועלת. יש להיכנס לתפריט iPhoto > לבחור ב- Preferences (העדפות) > לבחור בלשונית iCloud ולסמן ב- V את Sharing (שיתוף).
2. בתוכנה עצמה, יש לבחור אלבום רוצים לשתף > ללחוץ על Share (שיתוף) – בצד ימין למטה > לבחור icloud > ליצור סטרים חדש New photo stream > כעת יש להכניס את הכתובת של מי שרוצים לשתף עימו > בסיום Share.
הסרטון מסביר על התהליך.
9. איך להוסיף תמונות מ- iPhone לתוכנה
בשיטה זו אפשר לחבר גם ipad זה אותו הדבר.
1. מחברים את ההתקן למק.
2. בתוכנת iphoto בוחרים את ההתקן בצד שמאל.
3. בצד ימין אפשר לבחור ב- Import all או לבחור כמה תמונות ספציפיות עם כפתור Command במקלדת.
4. בסיום, התוכנה תשאל אם ברצונכם לשמור את התמונות על המכשיר. לדעתי תשמרו (Keep).
צפו בסרטון
10. איך לסנכרן iPhoto למכשיר iPhoto
באפשרותכם לסנכרן את המידע ב- iPhoto ישירות למכשיר iPhoto או iPad.
נכנסים לתוכנת iTunes > בוחרים בתקן בצד שמאל (מכשיר) > נכנסים ללשונית Photos > במסמנים ב- V את sync from iphoto > בוחרים ב- all (אפשר לבחור אלבומים ספציפית) > בסיום sync.
צפו בסרטון ההדרכה
בונוס – היכן נשמר כל התוכן בתוכנה?
אם ברצונכם לגבות את התוכן במק או להגיע אליו מכל סיבה אחרת,
יש להיכנס לתיקיית Users (משתמשים) > שם להיכנס למשתמש שלכם > לתיקיית Pictures (תמונות) > כל התוכן נמצא ב- iPhoto Library.
טיפ חשוב: אם תעתיקו את הספרייה למק אחר (לאותו נתיב) – כל ה- iPhoto נכלל בתוכה. פשוט מעתיקים ממק למק והכל עובר
איך מגיעים לתמונות עצמן?
1. קליק ימני בעכבר על iPhoto Library (הספרייה) > לבחור ב- Show Package content (הצג תכולה) <תמונה להדרכה>
2. כל התוכן שמור בתיקיית Masters או Orginals. <תמונה תיקיית Masters> – מחולקת לשנים.
3. אם ערכתם תמונות או סרטונים (חלק 7), התוכן הערוך ישמר בד"כ בתיקיית Modified
תמיכה ושירות למקינטוש
גולשים יקרים, אשמח להציע את שירותי בתשלום. הדרכות לתוכנת תמונות iPhoto או שימוש כללי במק
בקישור תמצאו מדריך תפעול מקיף למערכת OS X. מי שחדש, זה המדריך עבורכם!
בכדי ליצור עימי קשר להזמנת שירות פרטי בקרו בעמוד הדרכות ותמיכה למקינטוש – חגי לוי.


